Understanding Events and Projects
There are actually three aspects we have to consider:
- Original camera clips
- Events
- Projects
Original Camera Clips
We always store the original camera clips on our disks outside of FCPX. It is advised (especially with AVCHD files) copy the entire content of your cards to your disk. Always one folder per card content. Have a good naming convention for these folders so that you can find them back later. Backup the content of these folders on backup disks.
We use a program called ShotPut Pro to copy our cards. ShotPut Pro verifies that the copy on disk matches the card content. If the card also contains still images we import these via Lightroom and may delete the images from the video folders.
Here is a typical structure for AVCHD:
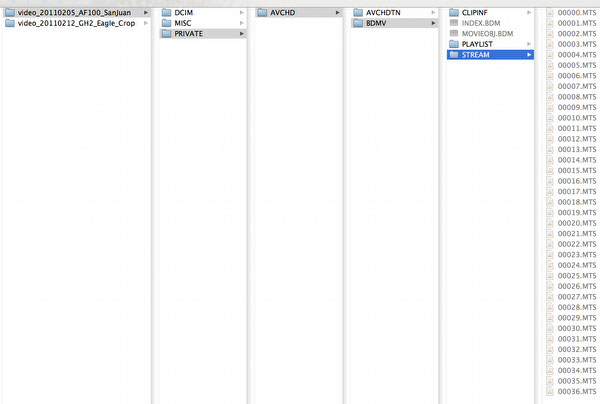
Sample AVCHD Archive (card image copy)
Events
As we understand Events are the same as in iMovie and are more like what was called "Projects" in FCP 7. It is not really the same. Events are a collection of imported media that you collected from an event (client project, for a movie. ...). All media get into the Events by import (see later). Here is the Events Library Panel that shows all your Events and your imported media:
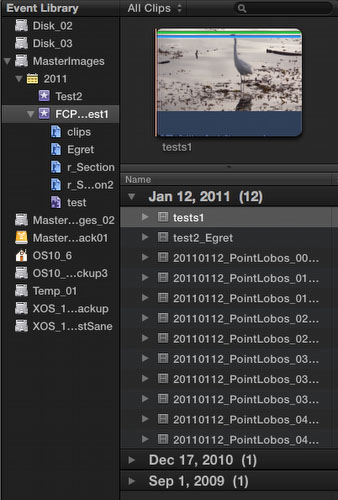
Events Library Panel
Events Storage
You better understand where FCPX stores your events because their content can use up a lot of disk space.
The default location for all Events is a folder with the fixed name called "Final Cut Events" inside the user's Movies folder on the OS disk. Unless you don't want or have a second disk (best a FW800 drive or Thunderbolt in the future) the OS disk is a bad place to store your Events for at these reasons:
- The Events folder can contain lots of data and you don't want to fill your OS disk. A disk overflow on the OS disk can be very problematic.
- The OS uses the OS disk for its virtual memory and this can slow down access to your videos.
Fortunately you can create Events also on other disks. If you did not have any events on a non-OS disk. It will create a folder called "Final Cut Events" at the root of this disk and create Events there. If FCPX starts up it checks all your attached disks for the standard locations of the "Final Cut Events". Therefore it is best practice not to move anything in these folders with the Finder. All you need to do can be done inside FCPX.
Here is how the content of the "Final Cut Events" folders look like:
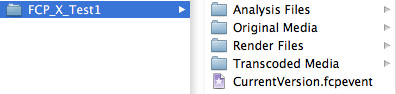
Events Folder with one Event "FCP_X_Test1"
- Analysis Files: e.g. stores info about the clip stabilization analysis
- Original Media: Here are the imported files. They are often not really the original clips but unchanged copies instead. The folder also can hold links to video clips at other locations (if FCPX understands the format natively - e.g. using one of the ProRes codecs.
- Render Files: FCPX creates temporary files to speed up rendering and editing. If the Event is not used anymore FCPX provides functions to remove them.
- Transcoded Media: For fast editing FCPX needs transcoded or proxy files. These files are stored here.
There is a lot more to the Events organization and we will show this later when we cover import. Don't ever change data in the Events Folders from your Finder.
No Folders for Events?
We don't understand why FCPX allows to create Folders for Projects and not for Events. Both need ways to structure large amounts of data.
Projects
Projects are more like a Sequence in FCP 7. The Project is actually one edit in the Timeline. Projects are linked to an Event but can use clips from all Events imported into FCPX.
All your Projects show in the Project Library Panel (lower left):
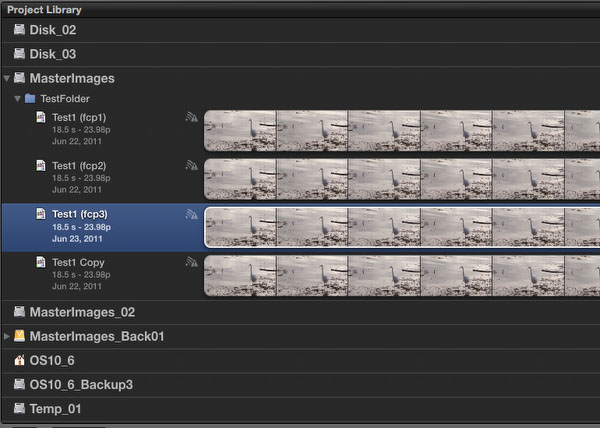
Project Library Panel
Project Storage
The storage is completely analog to the logic of storing Events. The folder name is just "Final Cut Projects" instead of "Final Cut Events". Again we try to avoid using the OS disk for storing our Projects.
Here is how the content of the "Final Cut Projects" folders look like:

Projects Folder Structure
Because these are all only helper files there is no real need to understand the details. Again it is good practice to never ever change the content in the Finder. All you need to know can be done inside FCPX.
Project Folders
Because you can have many Projects the Projects folders would get cluttered in no time. To avoid this you can create folders inside your Final Cut Projects folders.
About saving Events and Projects
Events and Projects are auto-saved by FCPX. This again is nice but you also need to watch that you did not make bad changes to your projects or Events.
A too simplistic way to store data?
We don't think the new way to store Events and Projects is very helpful for people who know what they do. With FCP 7 it was very easy to store temporary Projects any time. In case of a crash (or if FCPX is messing up, see bugs) you may lose your entire Project. |