Recently, Extensis updated its popular cataloguing program Portfolio
to Version 8. I took it through its paces and below you will find my
first impressions.
First Glance At Portfolio 8
At first glance, there do not seem to be
many new features in Portfolio 8 that immediately wow photographers
as must-have features. Extensis
improved adding new images to catalogues by implementing a two
phase scan: First a quick scan to add images and thumbnails, then a
deeper
background scan to add the remaining information, thus allowing
users to start working with these new images quicker. While I did not
run
benchmark tests, I did a quick test by adding 1000 images to
a catalogue that already
contained around 10,000 images and found a speed improvement of
around 10%. Noticeable, but not earth-shattering. Furthermore, in its
strategy
to continue broadening its appeal beyond photographers, Extensis
added support for additional non-photography related file formats,
such as
Word, Excel, QuarkExpress as well as improved Quicktime metadata
support. However, all of these might not be very interesting
to you as a photographer.
While RAW support for more cameras was added,
I was very disappointed to see that support for both Nikon’s
D50 and Canon’s 5D
is missing. Given the importance of both (the D50 as a backup
and the 5D
as a primary or backup) to professional photographers, a key
market segment for Extensis, I can only appeal to Extensis to rectify
this in the very
near future.
But upon closer examination, I found two nuggets,
FolderSync’s
auto-synchronization feature and Smart Galleries, which finally
enabled me to implement the metadata-driven workflow that I had
been thinking
about for quite some time.
Archiving Your Images in Portfolio
8
Until version 8 came out, I used Portfolio only for archiving
my images. That process has not changed with Portfolio 8,
nor has
it been significantly
improved. It is described in detail in my review
of Portfolio 7 and essentially looks like
this:
- Add metadata to your images as early as possible, ideally
when you download them from your memory card, but at the
latest while
you are
working on your images in Photoshop.
- Produce your final
images in Photoshop – this might
include multiple versions of an image.
- Once images are
final, archive them in Portfolio. When you add them to Portfolio
(just drag and drop them into
the main
Portfolio
window),
Portfolio will read all the metadata and add everything
to the catalogue’s
database.
- If you need to find an image at a later time,
use any metadata, such as keywords, date ranges or
descriptions,
as search
criteria to find
the image you are looking for.
- Obviously, if you later
make a change to an image, you have to re-catalogue the updated
image.
- Don’t forget to backup your catalogues – Portfolio
stores each catalogue in a separate database file
that you can place in a
folder of your choice, so having catalogues backed
up is extremely easy to do.
This is one way to work with Portfolio – pretty simple in nature,
but with a fast and reliable cataloguing engine. This is the workflow
I have been using to keep track of approximately 12,000 pictures that
are stored in all kinds of formats (Canon RAW, DNG, PSD, TIF, JPEG).
Portfolio is reliable, my workflow is stable and I’ve been happy
about it – until now.
Developing a Metadata-Driven Workflow
in Portfolio 8
Portfolio includes a feature called FolderSync,
which allows you to synchronize the contents of
folders
(with or without
sub folders) with your Portfolio
catalogue. In previous versions, the synchronization
was done manually
by clicking on the Sync button. The nugget that
Extensis added in Portfolio 8 is automated synchronization
of folders, either
immediately
when changes
are detected or on a timed schedule.
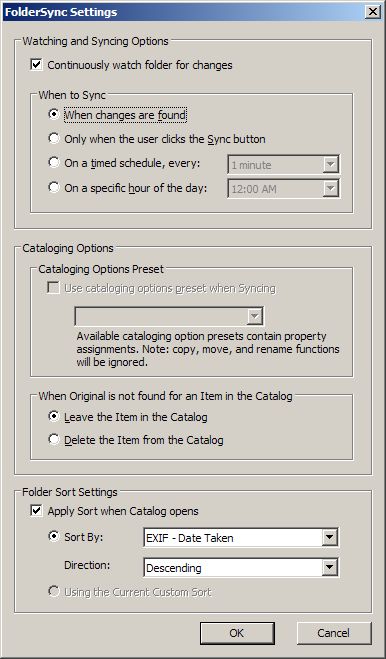
Synchronize your Catalogue whenever a folder item
changes
This is exciting news! Why? Because automated synchronization
immediately picks up any changes you make to your
images, thus enabling you
to implement a metadata-driven workflow in which
Portfolio becomes a “super
Adobe Bridge”. Yes, since updated images
are immediately re-catalogued and you have Portfolio’s
incredible flexibility to sort and search across
multiple folders and
drives (which
you cannot do in Adobe Bridge),
you could use Portfolio either as a replacement
for Adobe Bridge or, more likely, in conjunction
with
Adobe Bridge,
as I do in the workflow
that is described below.
What would such a workflow
look like? Buried in Portfolio’s sample
catalogues, which is a separate, but very worthwhile
download from Extensis’ site,
is an outline of such a workflow. I slightly altered
it to fit my needs, so let’s examine my implementation.
Initial
Setup of a Metadata-Driven Workflow
The first thing
I did was to create a Portfolio 8 catalogue for my workspace folders.
When creating
the catalogue,
I used FolderSync
and set it to
pick up changes immediately.
Next, I opened the
catalogue and defined a list of values for my job status by editing
the field “Job
Status”
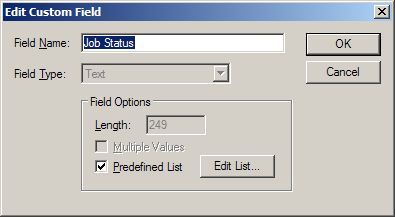
There
I defined a list of status entries that I plan to use for my workflow
in both Portfolio
and
Photoshop.
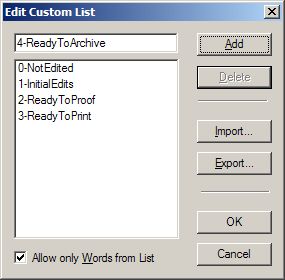
Lastly, I needed to teach Photoshop how to
handle Portfolio’s custom
workflow fields, such as Job Status or Work
Needed. Since Portfolio 8 now supports custom
XMP metadata panels, the easiest way was
to add such
a panel into Photoshop. In order to do so
and to reflect my workflow, I modified the
XMP File Info panel file that came with the
Portfolio
Sample Catalogue. If you are interested,
the XMP File Info panel script can be downloaded
here and needs to be placed
into Adobe’s
XMP folder (c:\Program Files\Common Files\Adobe\XMP\Custom
File Info Panels). That’s
it!
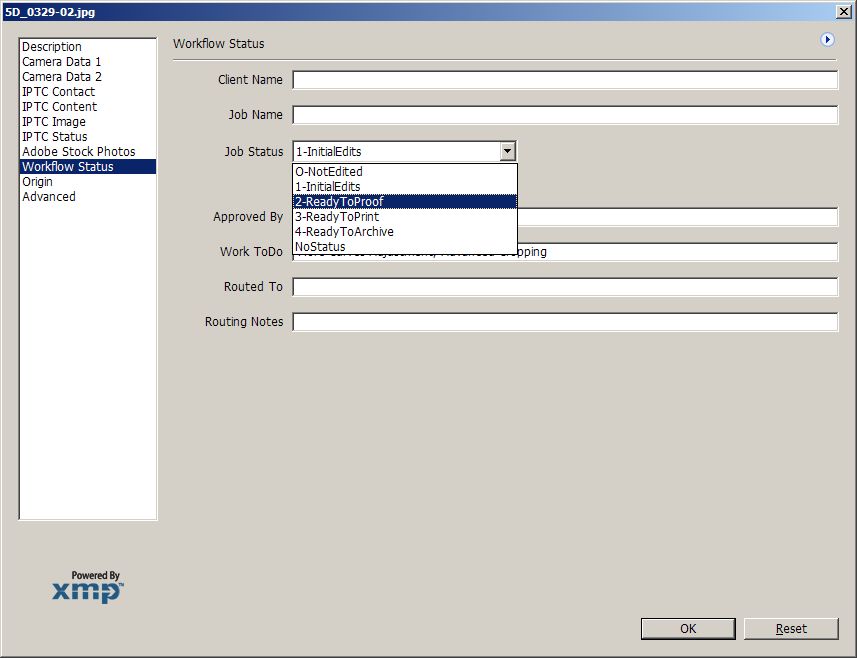
Custom File Info XMP Panel to reflect
workflow status
Using the Metadata-Driven
Workflow
Once the setup is done, I can immediately
start using my new workflow. Here’s
how it works:
- I download new images using
BreezeSys’ Downloader
Pro. In the process of doing so, I add
metadata to all images.
- After downloading, I back up all the
images to a backup folder on an external
drive.
- Once the images are backed up,
I use Pixmantec’s
RawShooter Premium to select and adjust
my keeper images and then convert them
to TIFF files.
- Afterwards, I move my
keeper TIFF images to a new sub folder in my workspace
folder.
- Since FolderSync is enabled
in Portfolio 8 to automatically watch
all of my
workspace folders,
the new images
get picked up by Portfolio
and
are immediately added to the catalogue.
In the process, all the metadata
gets catalogued by
Portfolio
8.
- I then drag my first TIFF image
from Portfolio into Photoshop and
start
working on it. At
the end of my
first round of
edits and adjustments,
I bring up the File Info Dialog
in Photoshop, go to the custom
Workflow
Status panel
and document my progress.
I set the
Workflow Status
to “1-Initial
Edits” and also add reminders
for additional adjustments I want
to undertake
at a later
point in time.
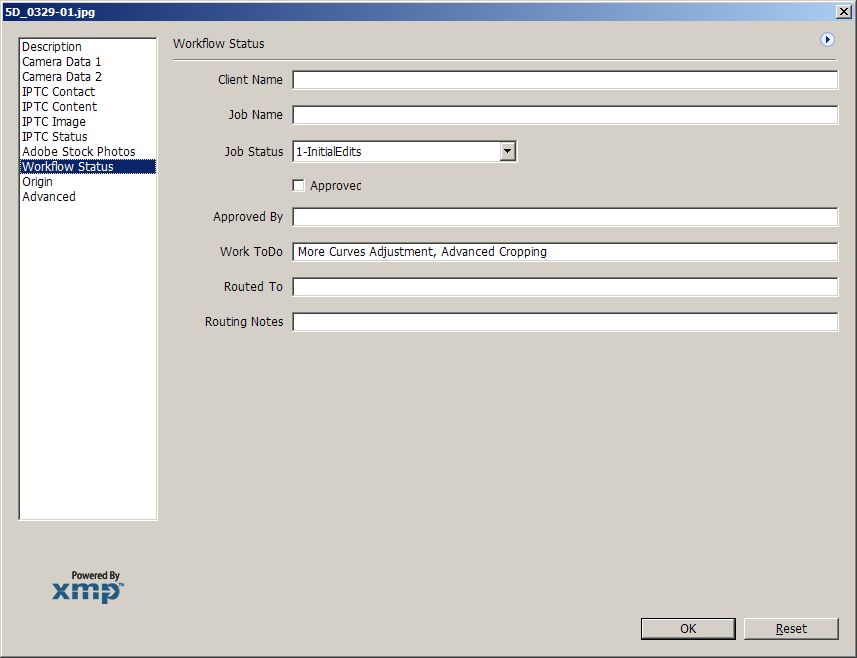
- Once the workflow status is entered,
I save the file in Photoshop format
(PSD) to
the same
workspace
folder.
Since
Portfolio
is still running,
it immediately detects the addition
of the new PSD file and the image
gets added
to
my catalogue.
Alternatively,
I could
just
save my edits
back into my TIFF file and Portfolio
would then update it in its catalogue.
At this
time, I can
decide to
discard
my
TIFF
file (since
I still have
the original RAW image), keep it
or move it somewhere else. All
could be
done
within Portfolio.
I typically
delete the
TIFF image.
- Just to double-check,
I call up the properties of my
image in
Portfolio,
and voila, my
workflow status
is
now catalogued.
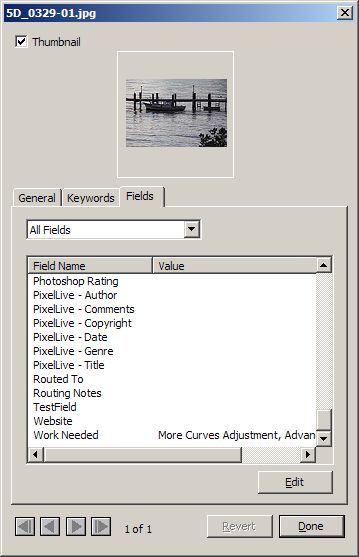
- Of course, I can
always make changes to my metadata in Portfolio
and write
the updated
data back into
my image
file (Note: This
only works
for JPEG and TIFF, but
not for PSD files – I
would really like for Extensis
to support embedding metadata
into PSD files!)
Improving the Ease of Use of
my Metadata-Driven Workflow
Another
new feature, Smart Gallery, allows me to further
improve
the ease of use
of my workflow.
In Portfolio
8, you can store
the results
of any query in a Smart Gallery,
which gets automatically
updated whenever
any of the
underlying images’ metadata
gets changed. In my case,
I set up different Smart
Galleries
for my different job status
values,
so I can just click into
these Smart Galleries to
see which
images are at what stage
in my workflow. Here’s
how it is done:
- One of the
strengths of Portfolio
is that I can include
any kind
of metadata in a query.
In my
case, I run
a query for
Job Status “1-Initial
Edits”
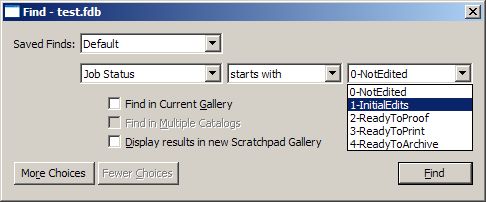
- The query then
gets saved as a smart gallery
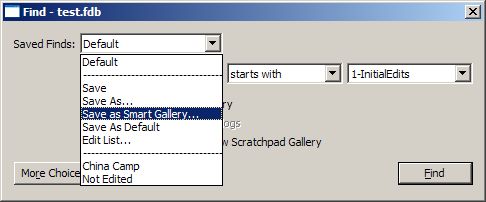
- I
repeat this for all the different status values
that
are defined
in my metadata
field “Job
Status
- If I want
to check which images
are at what
stage
of my workflow,
I just
click
on the corresponding
Smart Gallery
to the left
to see which
images have the same
job status
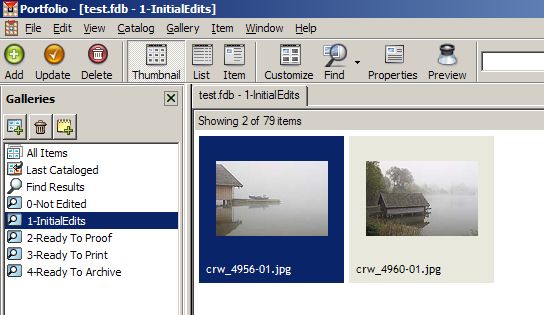
- As discussed
before, whenever the Job Status
is changed
in Photoshop, Portfolio
re-catalogues
the
updated file
and it
will automatically
be displayed in the
correct Smart Gallery based on
the updated
job status.
Neat!
Multi-User Workflow
While I have not tried
it
myself, Portfolio is designed
as
a workgroup product,
which
means it is architected to support
multiple
users
handling
the same images at the same time, either
at
the same location or geographically dispersed.
As
long as everyone follows it, a workflow
like
this makes collaboration between different
users
a snap, since status,
work
history
and future work requirements
are
clearly defined at hand-off time.
Metadata-Driven
Workflow
Summary
This
new
workflow
looks
like
a
pretty
good
improvement
over
my
current
workflow.
You
might
argue
that
this
is
too
structured
for
your
taste.
But
I
like
to
have
structure
in
my
workflow,
because
it
enforces productivity
and
a predictable outcome.
Don’t
confuse
structured
workflow
with
stifling
your
creativity,
though – I
can
still
spend
as
much
time
and
as
many
adjustment
iterations
in
each
stage
of
my
workflow,
or
create
as
many
derivatives
of
an
image
as
I
want.
But
I
will
spend
less
time
wondering
what
needs
to
be
done
next
to
what
images,
since
the
metadata-driven
workflow
will
guide
me
through
the
process.
However,
having
worked
with
Portfolio
8
for
a
little
less
than
2
weeks
has
not
given
me
enough
time
to
solidify
this
updated
workflow
or
deal
with
potential
issues.
Over
the
next
weeks
and
months,
I
will
refine
the
workflow,
determine
its “stickiness” and
will
report
back
on
my
progress,
so
stay
tuned!
Additional
Functionality
There
are
many
more
things
in
Portfolio
that
could
not be
reviewed in this
article.
Functionality
like
backups,
search
capabilities
or
Portfolio
Express
has
been
reviewed
in
my
initial
review
of
Portfolio
7 and
has
not
changed
significantly
enough
to
be
reviewed
here
again.
I
remain
a
fan
of
the
free
Portfolio
Browser – as
already
stated,
if
you
share
catalogues
with
clients,
it
alone
might
be
worth
your
investment
in
Portfolio.
Additional
new
features
in
Portfolio
8
include
public
and
private
galleries,
the
ability
to
lock
down
galleries
to
prevent
any
changes
such
as
additions,
enhanced
properties
and
preview
abilities
and
custom
sorting.
Of
course,
basic
functionality
such
as
creating
web
sites,
slide
shows
and
Quicktime
movies
from
catalogues,
burning
CDs
or
DVDs,
batch
converting
photos
and
all
of
the
basic
file
management
capabilities
such
as
renaming,
copying
or
deleting
your
images
are
still
supported.
What
is
missing
or
needs
to
be
improved
- This issue was fixed with iRaw v3
plugin: The
aforementioned lack
of RAW
support for
Nikon D50
and Canon
5D. Especially
given how
long the
D50 is
out, I
hope Extensis
will release
an update
very soon.
And please
throw in
Nikon D200
support, while
you are
at it…
- One of
the most
interesting features
in Portfolio
8, Categories,
was not touched between versions
7 and
8 at
all! In
essence, Categories
allow you
to manage
hierarchies of
items by
grouping them
into different
categories. For
example, one
can set
up a
Category called “USA”, with
subcategories for “California” and “Southwest” and
even further subcategories like “Grand Canyon” and “Zion
National Park”. One can then drag images to the respective
subcategories, and when clicking on the “Southwest” category,
all of the images from the Grand Canyon and Zion National
Park are being displayed.
Unfortunately, this is where the category implementation
ends today. Wouldn’t it be great to include categories
in searches (“Show
me all images in the category ‘Southwest’ with
the keyword ‘sunset’”)
and even store the query as a Smart Gallery? Or allow
cross-searches between categories (“Show me all
images that are in the categories ‘Southwest’ and ‘Animals’”)?
Or writing back the category information to the keyword
metadata, so the information could even be embedded in
the image files? What a time-saver
and productivity enhancing feature this would be! I’m
not sure
Extensis realizes
what gem
the Categories
feature could
become and
what competitive
advantage they
could gain
by finishing
the implementation
of categories.
If implemented,
this feature
alone would
justify buying
Portfolio!
- Update 5/26/2006:
Portfolio previews and thumbnails are not color managed
Conclusion
Extensis
Portfolio 8
remains a
best-in-class cataloguing
and archival
program. At
$199, it
is not
inexpensive, but
its features
and workflow
flexibility certainly
make it
worth the
money. If
you are
in the
market for
image archival
software today,
you should
definitely give
it serious
consideration.
If
you are
an existing
Portfolio user,
should you
upgrade? Only
you can
decide, but
the flexibility
that the
improved FolderSync
and the
new Smart
Gallery features
provide to
my workflow
are worth
the upgrade
to me.
And if
Categories were
fully implemented,
it would
make the
upgrade essential
to every
Portfolio user.
Overall:
(Highly) Recommended (*)
(*) Note by the editor (Uwe Steinmueller). Veit awarded
Portfolio a "Highly recommended". I cannot second the attribute "highly"
as I have a hard time to even understand why Portfolio does not support
Categories as part of normal queries. The first thing I wanted to do
is search for images of certain categories and also in the form: of
category A or category B. On the other side we also find Portfolio
8 a very useful image organization software. Apples
Aperture is right
now a too closed system and Adobe
Lightroom is not a ready product right now.
As Veit mentioned the synchronized folders are a very useful feature
indeed.
Here you can find more information on Portfolio 8: www.extensis.com
|