|
|
Photoshop Corner #009"Maximizing Photoshop’s Performance"by Peter Lwin
|
|
Most Photoshop (PS) users faced today with monster size 16 bits, megapixel images sooner or later start wondering how to improve its performance. Before succumbing to the siren call of faster CPU, more RAM or more hard disk space, it might be worth checking to ensure that you have optimized PS performance on your existing system. This technical tip covers some key performance indicators within PS-6.0 that should be investigated. The hardware discussions are mainly for PC/Windows users although the PS specific performance indicators are the same for Mac users as well. The overall performance of PS in a system is determined by the balance of the following conditions: A. The amount of system RAM that PS can use. PS internal performance indicators Before making any changes, it is worthwhile to determine you current performance indicators. On default installation, PS normally assigns 50% of the system RAM for its use. It also assigns the system boot drive to be the location of the scratch disk. Dependent upon your system and how many other applications open at PS start time, the default settings may not be optimum. On the bottom of the PS window screen, there is a pop-up menu that displays some very useful performance indicators. The default display is the current file size of the opened image. However, the other more useful ones can be selected by clicking on the > indicator as shown below. |
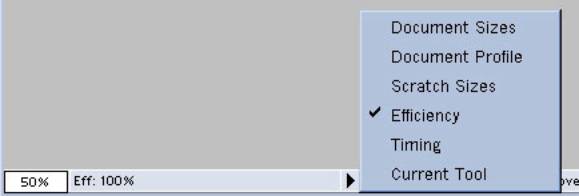 |
| Here, the indicator has been selected to show Efficiency for the current image file. The Efficiency indicator shows how much of the system RAM PS is using. The ideal is 100% as shown, meaning that PS is managing the image entirely in system RAM. If you are maintaining 100% most of the time, adding more RAM or assigning more RAM is not likely to show increased performance. For 75% or below, it is worthwhile to consider assigning more RAM to PS or adding more RAM to the system. |
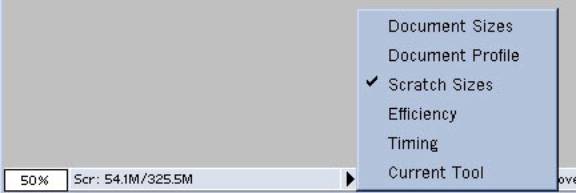 |
|
The second useful performance indicator is Scratch Sizes. This indicator shows (how much memory is used by PS at that moment)/(how much RAM is assigned to PS). In the example, PS was using 54.1M of RAM (based on all the open images, snapshot, clipboard, etc) and 325.5M of RAM was assigned to PS. Once the left side amount exceed the right side amount, PS will have to use the assigned scratch disks as virtual memory. The ideal is to always keep the left side amount below the right side. Some Basic Recommendations Since everyone has different systems, I can only provide some guidelines. For reference, my main system is a 1.2GHz AMD Athlon with 768MB of RAM and 45GB of disk space running Win-98SE (Second Edition). |
|
System CPU You should have as a minimum Intel P-III, 450Mhz and of course the faster CPU always has benefits not counting bragging rights, In general, except for some filters, I did not experience that much gain moving from PIII to the 1.2G Athlon I'll avoid the Intel vs AMD discussions. PS is one of the few multithreaded applications available. As such in theory, it should be faster on multi-processor systems. However, you will need Win-NT or Win2K to support this. I have avoided using either OS due to lack of hardware drivers, so I cannot comment on multi-processor benefits. System RAM PS recommends 128MB, which you should ignore. Other Windows users may argue that Windows itself does not take advantage of much more RAM. PS is one of the few applications that does take advantage of as much RAM as the system has. IMHO, while 256MB is probably adequate for people working with consumer digital camera images, 512MB is probably a better minimum for pro-digital SLR users, especially those using 16 bit images. |
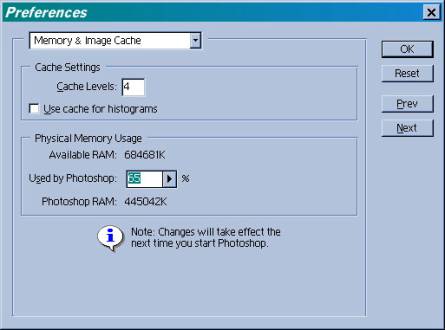 |
| You should always go into the Edit>Preferences>Memory & Image Cache menu to set the amount that PS can grab on startup. In the above example, I have assigned PS to grab 65% system RAM. However, do note that the only way one can be assured that PS can grab the assigned amount is to launch PS before any other major applications. Netscape, IE, Office, etc. are resource hogs of their own. If they launch first, PS percentage may be quite a bit less. |
|
Scratch Disk This third critical performance area is where most people should find some gains. For virtual memory or scratch disk usage, do try to get the fastest disk drive you can afford. While one can get 15,000rpm SCSI drives, the best bang for the money today are the 7200 rpm ATA/100 IDE drives. Note that unless your motherboard supports ATA/100 speed, you will need a special controller to take advantage of such drives. By default, PS assigns the boot disk as the scratch disk. However, this is also where the Windows OS defaults its virtual disk. If you had not changed either one from their default, it is possible you are not getting optimal performance from either. My suggestion is to leave the Windows virtual disk on its default as shown below. For average systems using a single IDE drive, tweaking this causes more harm than good for other applications. |
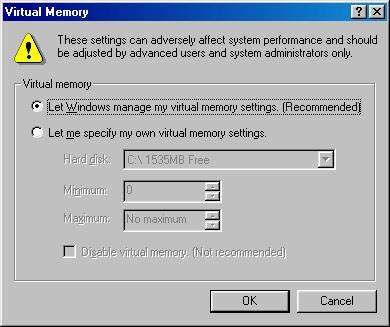 |
| It is better to re-assign the PS scratch disk into another drive or another disk partition. The ideal is to dedicate an entirely different disk drive for scratch disk, especially one that is very fast. A totally separate drive used for scratch disk does not get defragmented as easily. In reality, most of us have one very large drive. In my case, I decided to partition my drive into 3 partitions, reserving C: for Windows, D: for applications and E: for data files. As seen in example below, I have assigned PS to use D: as the primary scratch disk followed by E: and finally C:. Although this is not ideal, given my modest image size needs, it has served me well. If I was moving to a new or larger drive, I would have created an entirely dedicated partition for PS usage instead of sharing the D: drive with applications. |
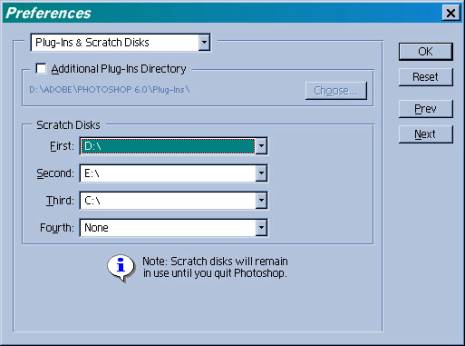 |
|
Dependent upon your image size, PS scratch disks can be quite large. PS will use as much space as available in the assigned drive before switching to the next. As a rule of thumb, it is best to have at least 1.5GB free space on the assigned scratch drive. Another reason not to use a drive where the free space can go down, such as data drives or Windows virtual memory drive. Any drive that varies a lot in free space also runs the risk of high fragmentation. If you are sharing a partition or disk like I am, it is worthwhile to defragement the drive periodically to maintain the performance. Summary Like any computer application, PS needs a good system balance of resources to get optimal performance. It is very useful that Adobe has provided some built-in indicators that allow the user to determine how to best optimize the performance. Hopefully, you will find some of the tips given here to be useful in getting some performance gains at minimal cost. |
| Here is a news group for discussing the Outback Photo Essays. |
|
|
| For Comments post in our News Group |