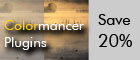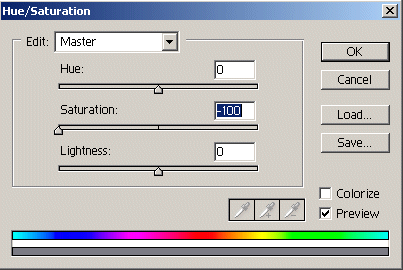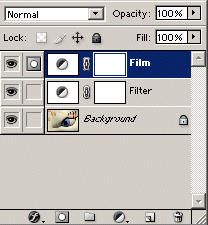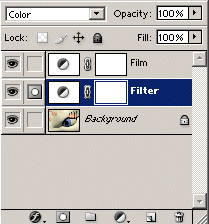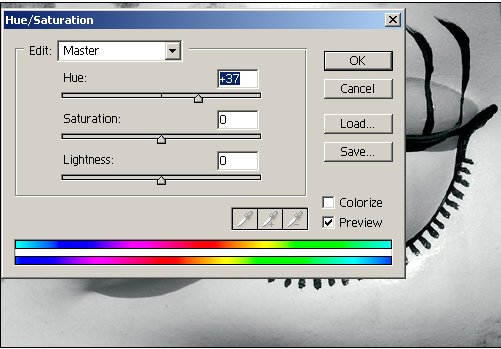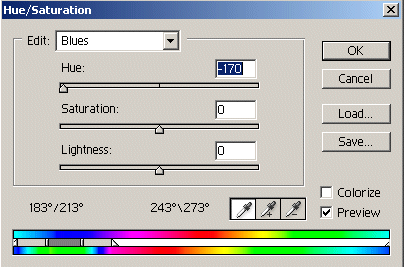|
|
Photoshop Corner #021B&W a la Russell Brown
a
note
Uwe Steinmueller
|
| There are nearly endless methods to convert color photos to B&W in Photoshop. A very creative method was published by Russell Brown (Creative Director of Adobe) in one of his Photoshop "TIPS & TECHNIQUES" Quicktime movies: "Seeing in Black & White". |
| We start with some color photo: |
|
The first thing we do is to create two Hue/Saturation adjustment layers on top of the color photo.
|
We have now the following layer layout:
|
| Setting the saturation of the top layer to -100% removes all saturation and as a result we get a grayscale image. |
|
Before we start changing the B&W filter we have to set the blending mode of the "filter" layer to "Color":
|
| Now we can open the Hue/Saturation dialog of the "Filter" layer and start the Russell Brown B&W experience. |
|
| By moving the Hue slider we get a different color filtering and also a different B&W rendering. Also changes to Saturation and Lightness will be reflected in the final B&W photo. |
| But "there is more" (to phrase Russell Brown): |
|
You can make selective corrections to certain color ranges (e.g. blue shades) and get results like this one:
|
| Finally you can "flatten" the image and save it as a normal TIF file. For some application you might even convert the file to a real grayscale image. |
| Thanks Russell for letting us cover this interesting technique. |
| Note: If you want to repeat the same filtering on multiple images you can save the Hue/Saturation settings and recall them later. |
| For Comments post in our News Group |