Part 1 of the shootout
covered Getting Started and Basic Functionality. Part 2 covers
some of the advanced features that are of interest to photographers.
Shootout
#5: Custom Metadata
Both products support the definition and management
of custom metadata. It’s as easy as defining new metadata
fields and corresponding values and then starting to assign these
customer values to your
images within either Portfolio or IView Media Pro. Portfolio has
the more robust implementation – IView Media Pro is limited
to 16 custom fields per catalog, does not allow defining specific
field types (e.g., date fields) and does not support linking a
custom field to a specific metadata type, esp. linking to a specific
XMP address, so it could automatically be added during ingestion.
Field values can only be set through the dictionary function which
might force you to be disciplined when adding keywords, but does
not help you with date values. Portfolio does not have any of these
limitations. In addition, Portfolio allows you to include any metadata
in its searches whereas if searching for a particular metadata
value is not allowed in IView Media Pro, you have to define a custom
search field as a workaround. However, in my practical work with
both, I have hardly ever had to use custom metadata fields, so
the differences are not very significant to me. However, if you
rely on the strength of custom metadata implementation, Portfolio
has more to offer.
Once custom metadata fields are defined and values
are assigned, both products offer the option to write custom
metadata back into
images (via the XMP format). While Portfolio supports only writing
metadata into JPEGs and TIFFs, iView Media Pro also supports
Photoshop’s
own PSD format, Adobe’s DNG and Nikon RAW (according to John
Beardsworth, Canon’s RAW formats are also supported on the
Mac, but not on Windows – thanks for the input, since we
did not conduct any tests on the Mac)
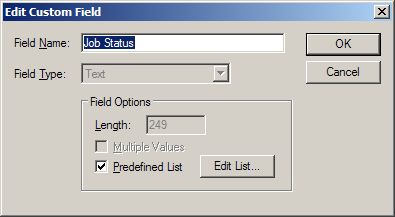
Defining custom metadata fields in Portfolio…
Both also
support XMP info panels that can be used in any product supporting
XMP info panels (such as Adobe Photoshop or Bridge)
to set or change these custom metadata fields and values. However,
whenever you do so, you have to re-catalog your images in order
for the newly changed values to be re-cataloged. To simplify
this task, both products support automatic monitoring of folders
or
drives, so any change to an image will trigger an automatic re-cataloging
of that image. The exact workflow for creating custom metadata
fields Portfolio was outlined in our Workflow Technique
#83.
For IView Media Pro, the workflow is pretty similar.
Due to its much more flexible custom metadata implementation,
Portfolio takes the crown in the category.
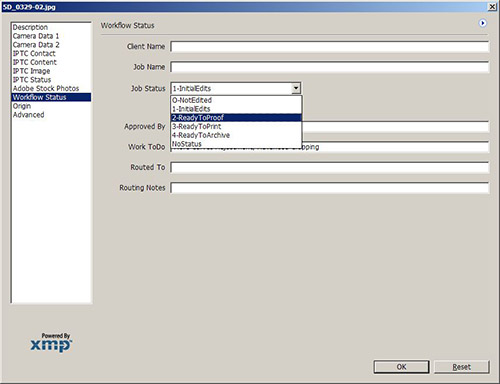
… and then using it to manage your workflow status in Photoshop
Winner:
Portfolio
Shootout #6: Cascading Keyword Metadata
Another very important
aspect of metadata management is the support of hierarchical,
cascading keywords. For example, wouldn’t
it be nice, if you could set up a master category called “USA”,
with subcategories for “California” and “Southwest” and
even further subcategories like “Grand Canyon” and “Zion
National Park”? And then to just drag images to the respective
subcategories, and when clicking on the “Southwest” category,
all of the images from the Grand Canyon and Zion National Park
are being displayed?
Fortunately, both products have implemented
cascading metadata support. In IView Media Pro, this feature
is called Catalog Sets.
Once defined, just drag images to the catalog set on the left
and it will keep an automatic tally of how many images are in
what
catalog set. By clicking on the different catalog sets, you can
then check and see what images are in what catalog set. Portfolio
works similarly, except that its implementation is called Categories.
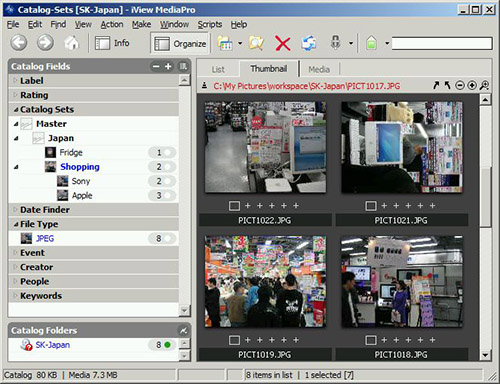
In the left panel, Catalog Sets can be used for hierarchical
keyword organization…
However, this is where the similarity
between the two products ends. Portfolio’s implementation
stops right there and has not even improved in version 8 – just
organizing your images in Categories. IView Media Pro goes much
further. Catalog Sets
can be used as a search criterion in any query – a very
powerful feature, which is sorely lacking in Portfolio.
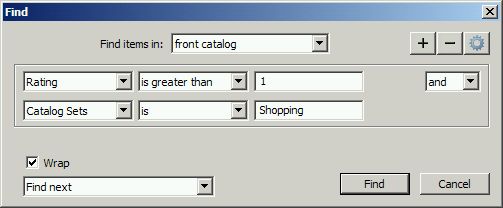
Including Catalog Sets in Search Queries – only possible
in IView Media Pro
IView Media Pro goes even one step further:
It allows you to write your hierarchical metadata as XMP data
into the actual
image (see
shoot-out #5 for which formats are supported), so you can then
use it with any application that understands XMP.
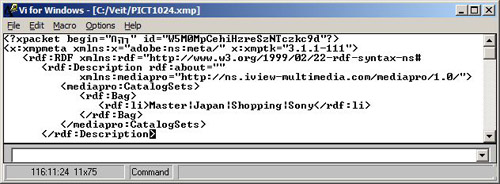
XMP data for Catalog Sets – any program supporting XMP
can access it!
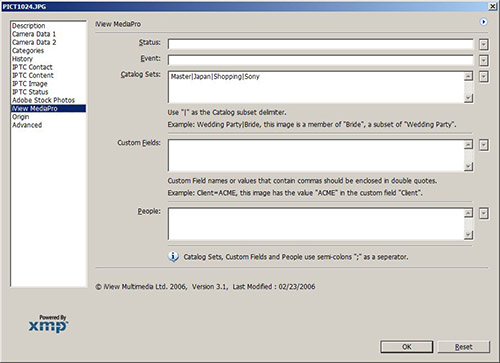
IView Media Pro XMP Panel in Photoshop
or Bridge displays Catalog Set information
Prime examples for
XMP support are Adobe products, such as Photoshop
or Bridge – once you write your catalog set information
back into your image, you can use it in queries in Adobe Bridge
or display
and manipulating it in Photoshop. And with auto-update switched
on, changes to the Catalog Sets in Photoshop will be picked up
again by IView Media Pro. Very nifty implementation!
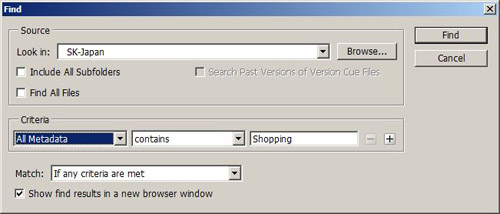
Using Catalog Sets (in XMP form)
in queries in Adobe Bridge
Clearly, Portfolio stopped half-way
in its implementation of hierarchical
metadata support, whereas IView Media Pro got it
right. Due to
its robust implementation, IView Media Pro deserves the win
in this shootout.
Winner: IView Media Pro Shootout #7: Support for RAW Converter
setting files
When shooting RAW, one additional
workflow step that you have to go through is to use a RAW converter
to convert
images from
proprietary
RAW formats to commonly supported image formats such as TIFF
or JPEG. In the process of doing so and as adjustments are being
made
in the RAW converter, information about these adjustments are
being stored in so called “settings” files. Some
of them are stored as XMP sidecar files, but in most cases, the
file format
of the settings file is proprietary and written into separate,
non-standardized files with separate extensions. While not physically
linked by the OS, such settings files are logically tied to a
particular RAW image. If the settings file gets lost and you
want to reprocess
the image in the RAW converter, you have to start with the initial
image and all previous adjustments are lost. Thus, it is highly
desirable that such settings files get cataloged together with
the RAW files. Hence, it is strongly desirable that the settings
file not only be archived, but that the archival program allows
for linking a RAW image to a specific settings file, so when
an image gets moved to a different folder, the settings file
gets
moved as well and will not be abandoned (or even worse, deleted).
It
is not uncommon that a RAW image gets processed multiple times
in the same RAW converter or even in different RAW converters
to try to obtain the best results possible. In the process of
doing
so, multiple of these settings files might be produced for a
particular image. Ideally, cataloging software should allow linking
multiple
settings files to a particular RAW image.
Unfortunately, neither
of the two programs has solid support for settings files. Out
of the box, neither recognizes and thus
simply
ignores proprietary RAW settings files such as .rws files (from
RAW Shooter). Portfolio at least supports XMP sidecar files (which
are generated when using Adobe’s Camera RAW) out of the
box, while I had to custom define the XMP sidecar file type in
IView
Media Pro. Both required custom file type definitions to recognize
RawShooter’s RAW settings files or any other proprietary
settings file types.
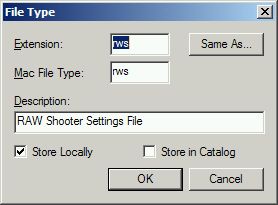
Adding custom file types in Portfolio is pretty straight forward
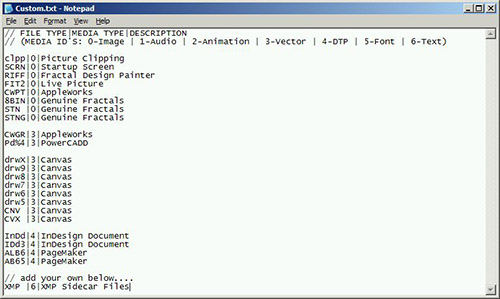
A Windows interface would have been much better for adding custom
file types to IMP
Due to their very rudimentary support,
both cannot link a RAW settings file to the actual RAW image,
so if
you move the RAW
image to a
different folder, the RAW settings file needs to be moved manually
or it gets abandoned. Similarly, if you make a change to a
RAW image, both products have the ability to automatically re-catalog
the RAW image, but you must always manually change the RAW
settings
file, unless you had the foresight to also add to the catalog
watchlist the folder where these RAW settings files are stored
(many RAW
converters do not store the RAW settings files in the same
folder than the actual RAW images).
Given the importance of managing
RAW setting files, we hope that both Extensis and IView Multimedia
will add support for
RAW settings
files in the near future.
With the just released version
3.1 of IViewMediaPro, they added a new functionality called Notebook,
so one can assign
notes
to individual catalogs. While this feature was designed
to
allow tracking
feedbacks from clients (one notepad per catalog, hence
the lack of notes for individual files), this new features could
be used
as a very crude workaround for the missing RAW settings
file
management. The XMP code of XMP sidecar files could be
loaded into the notepad.
But since notepads are assigned to catalogs and not to
individual images, this solution would quickly fall apart, once
many
images were added to a catalog. Of course, it would only
work for
ASCII files, such as XMP sidecar files, and not for files
with proprietary
file formats which are produced by most RAW converters.
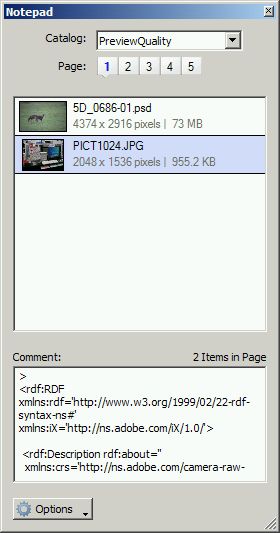
Very rudimentary workaround for
cataloging RAW settings files in Iview Media Pro
Given the lack
of a solid implementation
for RAW setting files management, supporting XMP sidecars
out of the box
is not enough
for Portfolio to clinch a win in this shootout, so
it ended in a tie. Winner: Tie
Shootout #8: Version Control
Another
advanced feature would be support of multiple versions, including
a history of the images that were catalogued. Whenever
a changed image gets re-cataloged, the software should
automatically create a backup copy in a specific folder, so
I can revert
back to older versions of my image whenever I want.
IView
Media Pro has a very simple version control implementation,
but it falls short on delivering the functionality we desired.
You can specify a folder where older versions of images
should be archived and it will copy a backup copy of the original
copy to this version folder whenever you edit the image
in
IView Media Pro or open the image in Photoshop from within
IView Media Pro. While pretty simple, what we would have
really liked to see is that backups get stored in the
version folders
whenever images are re-cataloged through the automatic
re-cataloging feature. This way, we could still use our normal
workflow,
e.g., call Photoshop from within Adobe Bridge, while knowing
that older version would get saved as new versions of the
images get produced.
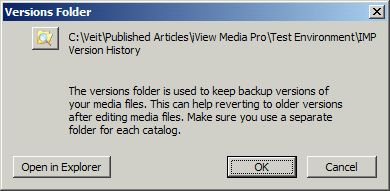
Setting up version control is
simple in IMP, but its implementation falls short
Unfortunately,
Portfolio does not have version control
implemented at all. Due to that, IView Media takes the
crown in this
shoot-out, even although it does not fully support the
functionality we
would wish it had implemented.
Winner: IView Media Pro
Part 3 to follow |