There is no single best workflow if it comes to image processing. If the final result looks good all is fine. Over the last years we created a collection of Photoshop scripts and plugins that help in our workflow to get us the results we like. Many of our customers have asked us where all these tools fit into our workflow. This article explains how we work on our images and of course use our own tools.
1. RAW conversion: Soft is beautiful
For RAW conversion we use a few different RAW converters. No single one of them does the best job all the time: Lightroom 2.x (with Camera Raw), RAW Developer, Capture One, DxO and Nikon Capture.
We perform only very basic steps inside the RAW converters and leave the rest for Photoshop because Photoshop allows us the ultimate control we want. All RAW images are part of our Lightroom catalog. We always open the RAW files from Lightroom into external RAW converters via drag&drop (unfortunately this seems only to work on Macs).
- White Balance is a classic job for any RC
- Create a soft tonality with no clipping in the highlights (here often helps if the RAW converter implements highlight recovery) and the shadows as open as we like. We keep the image soft because a harsh image can hardly be fixed in Photoshop but soft images can be improved most of the time. Think like this: If a tonal gradient in your image is gone (destroyed) you cannot get it back again.
- Very low sharpening to avoid any halos or even latent halos that could get amplified later in the process.
- CA (Chromatic Aberration) removal (here DxO, Capture One and Camera Raw do a good job)
- Lens corrections if possible (e.g. DxO)
2. Fine Tuning in Photoshop
All the following operations are done inside of Photoshop (we use CS4).
a) Lens Corrections
If we do not use DxO we perform the lens corrections (needed mostly for architectural images) inside the PTLens plugin (you should not have cropped or rotated the image before using PTLens).
b) Dust or disturbing elements removal
Here we use the Photoshop Clone or Healing Brush tools.
c) Rotate, Crop and Perspective corrections
Now is a good time to correct the perspective if needed (mainly with architecture). If we need Perspective Corrections our DOP Perspective Crop Helper tool can be very useful.
d) Improve Highlights and Shadows
We often use the DOP Highlight Resolver to improve the highlights (getting them less aggressive)

Before on the left and after on the right
We are not a fan of washed out highlights and this script does the trick.
Note: The Highlight Resolver cannot recover highlights. If the highlights are clipped you are out of luck. All highlight recovery needs to be done in the RAW converter (see above).
If important parts of the image are in the shade we treat the image with our DOP Shadow Optimizer.
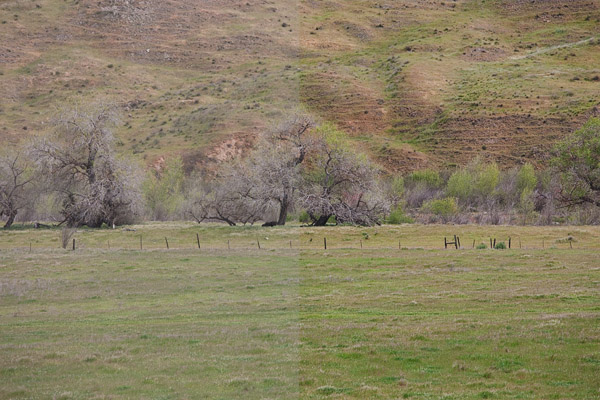
Left before and right after the treatment
The Shadow Optimizer can bring these shadows to life.
e) Midtone Contrast
Good Midtone Contrast is key to all images. We nearly always use the DOP Contrast Plus tool to get improved midtone contrast.
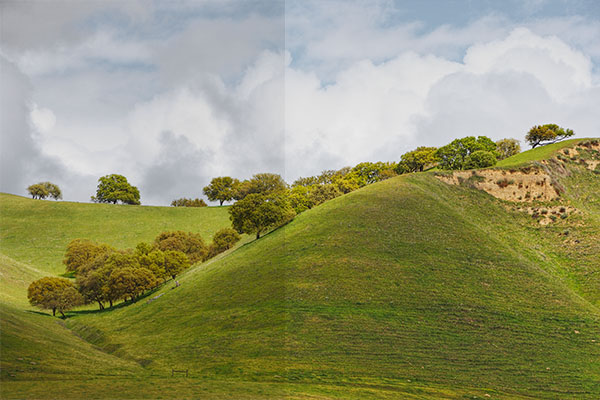
Left before and right after Contrast Plus
f) Resolving Details and Sharpening
We offer different tools for this purpose and it very much depends on the image which one to chose:
- DOP Detail Extractor: This is the right tool is ultimate detail matters. Gritty urban scenes fit best.
- DOP Detail Resolver: Resolves fine details but is more gentle to your images. Not so ideal for faces. For face we may only use EasyS Sharpening.
- EasyS Sharpening Plus: All images need some sort of final sharpening. If you have used one of the detail tools there is only minor final sharpening needed.
- EasyDS Sharpness Resolver: Think of it as a good combination of Detail Resolver and EsayS. Both is done in a single step. We use EasyDS in most cases now.
- EasyDS LE is a lite version of EasyDS Sharpness Resolver
g) Final color Tuning
We then look at the image and correct colors (mainly saturation) globally of selectively.
h) Final Touches
Using our DOP Local Contrast Optimizer as a final step we optimize the images for presentation (print or web).
3. Save as TIFF and import back into Lightroom
We started from a RAW file in Lightroom. Now we save the result as a TIFF file into our TIFF master library folder structure. From that location we import the TIFF files back into Lightroom. We have different folder structures for RAW and TIFF files. Due to our naming conventions we can easily find the RAW files the belong to any given TIFF image.
Example:
0905D700_2299_FortPointHallWay_V003.tif
0905 = 2009 month 05 (May)
D700 = Camera used (Nikon D700). This implies that the RAW file is a NEF.
2299 = In camera sequence number
These data let us find the RAW file very fast in Lightroom.
Note: We know that all of this is part of the RAW file's metadata. So why code it into the name? First we use this method long before Lightroom was out and second we have a lot of info by just looking at the file name.
Short image title = only TIFF or PSD images of our master collection get short image titles
V003 = Version number of this master image
Let's assume we need the RAW file for "0905D700_2299_FortPointHallWay_V003.tif". We just search for the text "0905D700_2299 NEF" in Lightroom. Even searching for "2299 NEF" will have the original RAW file as one of the hits.
4. Printing
We either print from Lightroom directly or CS4.
|